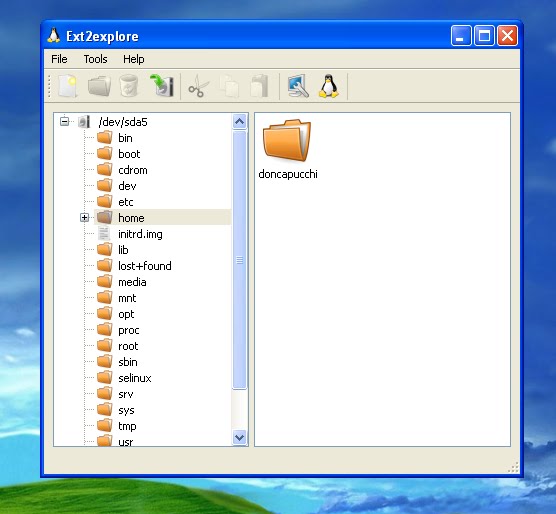Partition Guru Free
Es un programa GRATUITO que funciona en Windows 7, Vista y XP, para recuperar particiones, información dañada, formateada o con sectores defectuosos, lo mejor es su sencilla interfaz y las numerosas herramientas con las que cuenta.
Características:
Funciona en Windows 7, Vista y XP
Es gratis, seguro y libre de virus
Instala normalmente, siguiente siguiente finalizar.
Si te pide nombre y email para registro omite, es opcional.
Ahora ejecuta el programa preferiblemente como administrador.
Puedes :
recuperar particiones dañadas o borradas de discos duros
Crear nueva partición
Eliminar partición
Ocultar la partición
Marcar partición activa
Formatear la partición
Editar los parámetros de Detalle de partición
Primaria – Conversión lógica
Eliminar todas las particiones
Partición rápida (una partición Paso y formato)
Crear partición Integral de tamaño
Partición de copia de seguridad y restauración de la tabla
Comprobar errores tabla de particiones
Carta de Asignación de unidad
Establecer la etiqueta de volumen
Reconstruir MBR (Master Boot Record)
Borrar Sectores reservados
Verificar y reparar
Crear disco de arranque USB
Descarga Partition Guru Free para recuperar particiones e información aquí:
10) Emsisoft a-squared Free
Algo desconocido y un poco desplazado entre los antivirus gratuitos, a-squared Free apareció en nuestro radar después de cierta asociación con la gente que desarrollo el firewall Online Armor. a-squared posee tanto un antivirus como un anti-malware, por lo que es posible detectar otras clases de bichos. Sin embargo, a-squared es un producto que trabaja por demanda, o sea, no se mantiene residente en el ordenador ni posee capacidades de automatización frente a una amenaza. Como si eso fuera poco, los análisis publicados en su página oficial son obsoletos, y demanda más de 96 MB de descarga, razones más que suficientes para ubicarlo en el décimo lugar sobre diez.
9) ClamWin
La única opción de código abierto en toda la lista, ClamWin está basado en el conocido Clam Antivirus. Durante el tiempo que lo hemos utilizado notamos que la base de datos era actualizada muy frecuentemente, mientras que su demanda de recursos se mantenía extremadamente baja. Por otro lado, ClamWin también trabaja por demanda, ya que carece de un sistema activo de protección. Actualmente existe un proyecto paralelo que agrega dicha función, pero aún no hay novedades en los canales oficiales. Otro detalle de ClamWin es su baja tasa de detección. Hemos consultado varios estudios, y aún se ubica muy lejos de las opciones más robustas, por lo que no tenemos otra opción más que colocarlo en esta posición de la lista.
8) Comodo Antivirus
Comodo es más conocido por su firewall gratuito y por sus soluciones integrales de seguridad, pero también posee un antivirus completamente gratis. Las opiniones sobre este antivirus se mantienen bastante divididas. Por un lado se lo considera como una opción muy sólida, mientras que también se han criticado algunos detalles sobre su demanda de recursos, algo que parece ser una moneda bastante corriente entre el software de Comodo. De acuerdo a nuestra experiencia, los productos Comodo hacen su trabajo, pero no son paladines en eficiencia. Por lo tanto, este lugar en la lista parece ser el adecuado.
7) BitDefender Free
Algunos podrán cuestionar que esta solución gratuita se encuentre en esta posición, siendo en realidad un antivirus manual que sólo puede ser utilizado por demanda. La gente que desarrolla al BitDefender ha dejado la protección automática de forma exclusiva en opciones comerciales, lo cual limita de forma considerable a la edición gratuita. Sin embargo, BitDefender Free comparte el mismo motor de detección que las versiones comerciales, el cual es conocido por ser uno de los mejores del mercado. Esta es una circunstancia de peso que coloca a BitDefender en el séptimo puesto de la lista, de lo contrario habría aparecido un poco más atrás.
6) PC Tools AntiVirus Free
Conocemos mejor a PC Tools a través de su solución comercial, que mantiene un puntaje muy decente entre las mediciones hechas por el estudio independiente AV Comparatives. Al igual que con BitDefender Free, su tasa de detección ha mostrado resultados sólidos, sin embargo, no ha logrado adquirir la popularidad de otras opciones gratuitas. Algunos problemas en versiones anteriores han dejado a PC Tools Free algo manchado, y aunque esto no sucede con su última versión, lo cierto es que hay opciones mejores más adelante en la lista.
5) Panda Cloud AntiVirus
Hemos visto a la edición en la nube del Panda Antivirus muchas veces, y los resultados que hemos obtenido de él son muy interesantes. ¿Por qué entonces está ubicado aquí? No porque sea malo, sino porque los antivirus que están por encima son más completos. El concepto de antivirus en la nube todavía se encuentra en cierta etapa experimental, más allá de que el antivirus ya pueda ser descargado en su versión final. Este es tal vez el mayor punto de resistencia para el Panda Cloud, ya que los usuarios en general están acostumbrados a soluciones locales. Panda Cloud AntiVirus es parte del top 5, y lo es con mérito propio.
4) Microsoft Security Essentials
Nadie creía que Microsoft sería capaz de mantenerse dentro del mercado de los antivirus, después del "percance" sufrido con el ya extinto OneCare. Pero más allá de que Security Essentials aparezca instalado en casi todo ordenador que posea a Windows 7 preinstalado, lo cierto es que ha resultado ser una opción de seguridad gratuita muy interesante. Bastante honesto con su consumo de recursos, Microsoft Security Essentials también ha obtenido una posición significativa en la última prueba de AV Comparatives. Sus únicos dos puntos en contra son la validación WGA y la imposibilidad de desactivar el acceso al servicio SpyNet, algo que mantiene alejados a una cantidad significativa de usuarios.
3) AVG Free
En una época, no habíamos dudado en declararlo la mejor opción en materia de antivirus gratuitos. Ahora, AVG puede mantenerse como uno de los más descargados entre sus competidores, pero sus últimas versiones han causado algunas molestias entre los usuarios. Incluso nosotros hemos tenido ciertos percances de compatibilidad que nos obligaron a quitarlo de algunos ordenadores. AVG Free se ubica en el tercer lugar por su popularidad y porque mantiene una tasa de detección muy similar a la que posee Security Essentials, pero con la ventaja de no necesitar procesos adicionales como la validación de Windows. Está en el top 3, pero tiene espacio para mejorar.
2) Avira AntiVir Free Edition
Determinar esta posición ha sido lo más difícil de todo el artículo. Todos sabemos que Avira es un antivirus extraordinario, y que no dudaríamos en recomendarlo en ningún caso. Utiliza el motor de su versión comercial, con una capacidad de detección superior al 99 por ciento. Es bastante humilde a la hora de demandar recursos, y sus períodos de actualización son razonables. Sólo está el detalle de ese anuncio de publicidad que aparece cada vez que se actualiza, pero puede ser bloqueado fácilmente. Avira no está en el segundo lugar porque tenga algo malo, sino porque hay algo mejor, y es...
1) Avast! Free Antivirus 5
No quedan dudas: La nueva versión 5 de Avast ha arrasado en todos los aspectos. Nueva interfaz, bajo consumo de recursos, excelente tasa de detección, fácil de instalar, un muy sencillo proceso de registro, actualizaciones frecuentes, y algo especialmente importante: Es prácticamente invisible, salvo por la voz que anuncia una actualización finalizada. Avira y Avast son, actualmente, los dos antivirus gratuitos que deberían ser tenidos en cuenta por sobre todos los demás. Sin embargo, es posible buscar razones que coloquen a Avast por encima de Avira. Una de ellas es que el proceso de actualización de Avast es más limpio que el de Avira. Es algo común que los antivirus gratuitos no tengan prioridad a la hora de descargar actualizaciones, pero en Avast esto se nota menos que con Avira. Definitivamente, recomendado.
Antivirus Pagados:
Kaspersky Internet Security – Puntuación: 16
Es uno de los más veteranos entre los antivirus tradicionales. A pesar de que se le achacan problemas de rendimiento, nadie duda de que Kaspersky tiene una buena tasa de detección de virus, de las mejores del mercado, según el estudio.
Panda Internet Security – Puntuación: 16
Resulta sorprendente ver a Panda en uno de estos estudios, sobre todo si es en uno de sus productos antiguos, al que muchos usuarios acusaban de un desmesurado consumo de recursos. Al igual que pasaba con Kaspersky, su tasa de detección parece bastante buena, independientemente de los problemas de rendimiento que puedan surgir.
F-Secure Internet Security – Puntuación: 15.5
Es uno de los antivirus que más nos han gustado al probarlo en Uptodown. A pesar de ser un nombre conocido, su equilibrio entre buen funcionamiento, flexibilidad en su uso y rendimiento parece ser una buena combinación para todo tipo de usuarios.
AVG Internet Security – Puntuación: 14.5
Es una de las marcas líderes en antivirus, y parece ser que su popularidad no dista mucho de su efectividad ante los virus. AVG resulta ser uno de los antivirus más efectivos del mercado, cosa que no nos sorprende, ya que también ocupa puestos de honor en el top de descargas de Uptodown.
G Data Internet Security – Puntuación: 14.5
Es uno de los antivirus más valorados entre los usuarios, por su estabilidad, velocidad de análisis y efectividad ante todo tipo de virus. Ahora, según este estudio, es también uno de los más fiables.
CCleaner
Clear temp folder:
Temp File Cleaner ha sido diseñado para dar a los usuarios el poder y la flexibilidad necesaria para gestionar de forma eficaz los archivos temporales en su máquina.Está construido sobre un motor robusto que permite la limpieza de escenarios complejos y reglas que se creen con facilidad. Prepárate para el equipo a sentir gigabytes más ligero después de desatar el archivo temporal TFC destruyendo ninjas. Más de un coche? No hay problema, TFC le permitirá limpiar cualquiera o todas las unidades. El motor de limpieza escanea todas las cuentas de usuario accesibles, eliminar los archivos temporales de Internet, cookies, historial de navegación, lista de archivos recientes, carpetas temporales de Windows, los archivos de actualización de Windows desinstalación, vacía la papelera de reciclaje y más. Puede personalizar la limpieza deseada por las opciones seleccionables dentro de la aplicación. El proceso no se interrumpe por los archivos bloqueados, y puede restablecer los permisos si es necesario. Para mayor comodidad, la aplicación se distribuye como un instalador de Windows, y puede ser fácilmente desinstalado en cualquier momento desde Agregar / Quitar programas. Alternativamente, una versión portátil está disponible en nuestro sitio web, que no requiere una instalación y se puede ejecutar directamente desde una unidad flash USB (o en cualquier lugar). Una página de ayuda detallada se describen todos los caminos que se están limpiando, y cómo configurar las distintas opciones. El Limpiador de archivos temp se puede incorporar fácilmente en secuencias de comandos mediante los argumentos de línea de comandos como se documenta. Para lograr los mejores resultados, cierre todas las demás aplicaciones en ejecución antes de ejecutar el Limpiador de archivos temp. Para la limpieza más a fondo, se ejecute como una cuenta de administrador que tiene los permisos necesarios para limpiar todas las ubicaciones en el disco. Este software está disponible de forma gratuita para su uso personal. Las donaciones son bienvenidas, y son necesarios para que te cubra los costos del servidor.
CCleaner:
CCleaner es una aplicación gratuita, de código cerrado, que tiene como propósito mejorar el rendimiento de cualquier equipo que ejecute Microsoft Windows mediante la eliminación de los archivos innecesarios y las entradas inválidas del registro de Windows (REGEDIT). También cuenta con la posibilidad de desinstalar programas desde su interfaz e inhabilitar la ejecución de aplicaciones en el inicio del sistema para mejorar la velocidad de arranque.
DLLs compartidas faltantes.
Extensiones de archivos inválidas.
Entradas de ActiveX y Class.
Tipo de Librerías.
Aplicaciones
Fuentes
Rutas de aplicación.
Archivos de ayuda.
Instalador
Programas obsoletos.
Ejecución en el Inicio.
Clasificación del menú de Inicio.
Cache MUI
Cleanup!
¿QUE HACE Función cleanup.exe en Mi Equipo?
cleanup.exe Es Un Componente De Una Aplicación De La limpieza del Internet.De Se utiliza párrafo QUITAR LOS Ficheros sí CREAN QUE MIENTRAS QUE practican Surf incluyendo las galletas, la Historia, y mas. Este software Trabaja junto con los hojeadores Comunes y Se Puede quitar párrafo Liberar párrafo arriba Recursos de Sistema.
Procesos no pertenecientes al sistema como cleanup.exe originados por el software que ha instalado en su sistema. Como la mayoría de aplicaciones almacenan datos en el registro del sistema, es probable que con el tiempo el registro sufre fragmentación y acumula entradas no válidas que pueden afectar el rendimiento de su PC. Se recomienda que compruebe su registro para identificar los problemas desaceleración.
cleanup.exe
Con el fin de asegurarse de que sus archivos y datos no se pierden, asegúrese de hacer copias de seguridad de sus archivos en línea. Utilizando un servicio de copia de seguridad cloud le permitirá asegurar con seguridad todos sus archivos digitales.Esto también le permitirá acceder a cualquiera de sus archivos en cualquier momento y en cualquier dispositivo.
File System
Ext2explore:
Descripción
Ext2Read es un explorador como la utilidad para explorar ext2/ext3/ext4 archivos. Ahora soporta LVM2 y EXT4 extensiones. Se puede utilizar para ver y copiar archivos y carpetas. Puede copiar recursivamente carpetas enteras. También se puede utilizar para ver y copiar discos y archivos.
Características
Vea y copie ext2/ext3/ext4 archivos y carpetas.
Ext4 Extensión apoyo.
LVM2 Support
Recursivamente copiar directorios enteros
LRU caché de bloques basado en un acceso más rápido concurrente
Os dejo unas imágenes de su funcionamiento, es un ejecutable, no requiere instalación.
Al ejecutar el programa, se detectará nuestra partición, ya sea en formato .ext2, .ext3 o .ext4
Accedo a mi carpeta personal...

Y simplemente voy a guardar una imagen en una carpeta de Windows llamada "Documentos"

Seleccionamos la carpeta destino...

Y como podemos apreciar se ha guardado correctamente
Hardisk/storage
HDD LOW LEVEL FORMAT TOOL:
HDD Low Level Format Tool es un programa para formatear discos duros internos y externos, así como memorias portátiles a través de USB y Firewire.
HDD Low Level Format Tool soporta formatos S-ATA (SATA), IDE (E-IDE), SCSI, SAS, USB y FIREWIRE. También ofrece soporte para discos grandes (LBA-48).
El tipo de formateo (de bajo nivel) que realiza HDD Low Level Format Tool se utiliza cuando un disco se ha estropeado por diversas causas y no te deja ni siquiera acceder a él. Consiste en establecer marcas magnéticas en la superficie del disco para dividirlo en sectores que pueda reconocer el lector.
¡Importante! HDD Low Level Format Tool deja el disco tal y como vino de fábrica, de modo que los datos que tenías almacenados en el disco formateado serán imposibles de recuperar. Resulta muy recomendable tener conocimientos de hardware para saber exactamente lo que se está haciendo antes de utilizar HDD Low Level Format Tool.
HDD Low Level Format Tool soporta los siguientes formatos
Unidades: S-ATA (SATA), IDE (E-IDE), SCSI, USB y FIREWIRE
Discos duros de la marca: Maxtor, Hitachi, Seagate, Samsung, Toshiba, Fujitsu, IBM, Quantum y Western Digital.
Optimicers
MyDefrag:
MyDefrag (antes conocido como JkDefrag) es una utilidad de desfragmentación de disco software gratuito para Windows. JkDefrag fue desarrollado por Jeroen Kessels de 2004. El cambio más importante entre JkDefrag y MyDefrag es la inclusión de un lenguaje de scripting. Esto permite el control de todos los algoritmos y técnicas utilizadas en MyDefrag. Una serie de scripts permiten ejecutar acciones simples tales como la consolidación de espacio libre, defragmention rápida o exhaustiva, y la capacidad de colocar los archivos en el lugar del disco que se requiera, ordenados por nombre de archivo, tiempo de acceso, tamaño, etc. La característica más notable es la inclusión de una interfaz gráfica de usuario(GUI), por lo que la utilidad es más fácil de utilizar. Otra característica de carga en la actualidad los "consejos" de Windows acerca de qué archivos se deben cargar en el orden en que los programas de uso habitual y ejecutar durante el inicio del sistema.
MyDefrag, es la continuación del programa de código abierto JkDefrag1 , con muchos cambios, y se distribuye de forma gratuita bajo una licencia de código cerrado.2 En un post en el foro, Kessel dijo que una de las razones para el cambio a un modelo de código cerrado fue la falta de contribuciones, aunque el código fuente está disponible por una tarifa.3
Como JkDefrag, MyDefrag utiliza el estándar de desfragmentación de Windows API.
Recovery
Recuva:
Recuva es un programa de recuperación de datos gratuito, desarrollado por Piriform, para Microsoft Windows. Es capaz de restaurar archivos que han sido permanentemente borrados y que han sido marcados por el sistema operativo como espacio libre. El programa también puede ser usado para restaurar archivos borrados de memorias Flash/USB, tarjetas de memoria o reproductores MP3.1 2
Al igual que otros programas de recuperación de datos, Recuva trabaja buscando datos no referenciados, pero si el sistema operativo ha escrito nuevos datos sobre un archivo borrado, la restauración del archivo no será posible.
Data Rescue DD (Damaged HDD):
DD de DataRescue (en corto DrDD ) - es un reproductor de imágenes de disco gráfica destinada a la recuperación de datos y de copia de seguridad de los dispositivos de almacenamiento parcialmente dañados. DrDDcrea imágenes completas o parciales de los discos o tarjetas de memoria de archivos en otro dispositivo de almacenamiento, lo que permite múltiples intentos de recuperación de datos en el datos en bruto, minimizando de este modo el riesgo de dañar los medios corruptos aún más. DrDD está disponible para Windows PC y Mac OS X máquinas.
Rescate de datos le permite rescatar un disco duro dañado y copia de seguridad de los archivos recuperados ya sea undisco duro interno o externo(USB o FireWire), dispositivo de medios extraíbles (como un Zip o MO) o una unidad de red . Alternativamente, una emergencia opcional opción DVD de arranque está disponible.
Rescate de datos puede recuperar cualquier tipo de archivo, e incluso puede funcionar si la unidad funciona de manera parcial. Puede ser especialmente útil si usted necesita para recuperar fotografías digitales desde una tarjeta de memoria de la cámara incluso después de que se haya borrado o reformateado.
La interfaz de rescate de datos es muy fácil de usar y bien diseñado. Te lleva a través de tres pasos - selección de la unidad, el análisis y la recuperación . Puede previsualizar los archivos antes de la recuperación , que es útil, ya que deja de tener que pasar por el proceso que lleva tiempo de recuperación si los archivos no son los correctos que desea recuperar. Sin embargo, aunque los desarrolladores hacen algunas afirmaciones audaces sobre lo mucho que se puede recuperar, es posible que está lejos de ser perfecto y no ser capaz de ayudar en todas las circunstancias.
Data Rescue es definitivamente vale la pena si todo lo demás ha fallado en la recuperación de un disco duro.
Cambios recientes
Se ejecuta de forma nativa como de 64 bits en máquinas soportadas en Snow Leopard
Nueva ventana de bienvenida para un acceso más fácil a las exploraciones en suspensión y completó
Mejoras en el espacio de trabajo y flujos de trabajo de la carpeta Inicio: ahora más fácil de entender y usar
Nueva función de Expertos para el borrado de cualquier unidad o el volumen de HFS +
Añadido menú contextual a Detalles View para acceder rápidamente a las funciones comunes
Recuperación mejorada de InDesign, imagen cruda PEF, TIFF y archivos AVI, para ciertos casos
Añadido soporte para la recuperación de ciertas imágenes en bruto ORF
Un número de otros tipos de archivo que no tenga o no estándar, las extensiones pueden ahora ser visto de antemano.
DMG archivos sin tabla de particiones se pueden encontrar y recuperar.
Se hicieron algunas mejoras para mejorar los resultados de análisis en profundidad, en algunos casos.
Algunas columnas del examinador de archivos adicionales opcionales se puede mostrar con un clic derecho en la tabla de cabeceras de las columnas.
Correcciones:
Los archivos de catálogo de más de 8 veces fragmentos se pueden recuperar incorrectamente.
La activación mientras lanzado desde un volumen de sólo lectura no se aplica correctamente
Erase no estaba trabajando en 10,4
Duros borrados no se mostrará en la pantalla de selección de la fuente, a veces causando advertencias innecesarias que se muestren
Erase no funcionaría en un volumen que se monta mientras que el diálogo abierto era activo
Fallo al intentar borrar una unidad que acaba de desconectar
Accidente raro cuando se desconecta un dispositivo
Incompatibilidades menores con la función de actualización de software en 10,4
Varias mejoras en el uso de Set Drive / Parámetros de volumen.
Arenas no se prestan correctamente en Snow Leopard
Las preferencias de la interfaz de usuario se guardan ahora correctamente en la carpeta de inicio para cuando arrancado desde el DVD
Se han solucionado algunos errores relacionados con la ejecución de la aplicación en un monitor secundario
Mejora del rendimiento y la estabilidad al navegar los resultados del análisis
Analice veces se estrelló justo al terminar.
Cuando desmarcando muchos nodos al salir, la interfaz de usuario parece bloquearse y mostrar la pelota de playa.
Algunas fuentes misceláneas de pérdidas de memoria y los accidentes potenciales fueron corregidos.
Notas
Usted necesita un CD en blanco y el ordenador debe estar equipado con una grabadora de CD.
Pros
Fácil de usar interfaz Slick
Recupera a una amplia gama de unidades externas
Crea un disco de arranque, si es necesario
Recupera las unidades que funcionan parcialmente
Get Data Back:
GetDataBack - Para recuperar datos por culpa de virus, fallos o accidentes.
Es una potente herramienta de recuperación de archivos, capaz de recuperar los datos perdidos tras una infección de virus, un fallo general del sistema, un problema grave con el disco duro o un simple borrado accidental.
Puede recuperar los archivos de un disco duro incluso aunque Windows no lo reconozca como unidad, o se haya perdido toda la información de estructura de directorios.
Es fácil de usar, gracias a su sistema de recuperación dividido en cinco pasos que te va indicando qué hacer en cada momento. GetDataBack utiliza avanzados algoritmos para garantizar la recuperación total y correcta de archivos y directorios.
También permite recuperar unidades a través de red local o con un cable serie.
El programa viene en dos versiones, una para sistemas de archivos FAT (este programa) y otra para sistemas NTFS (GetDataBack for NTFS). Asegúrate de que usas la versión acorde con el sistema de archivos de la unidad a recuperar.